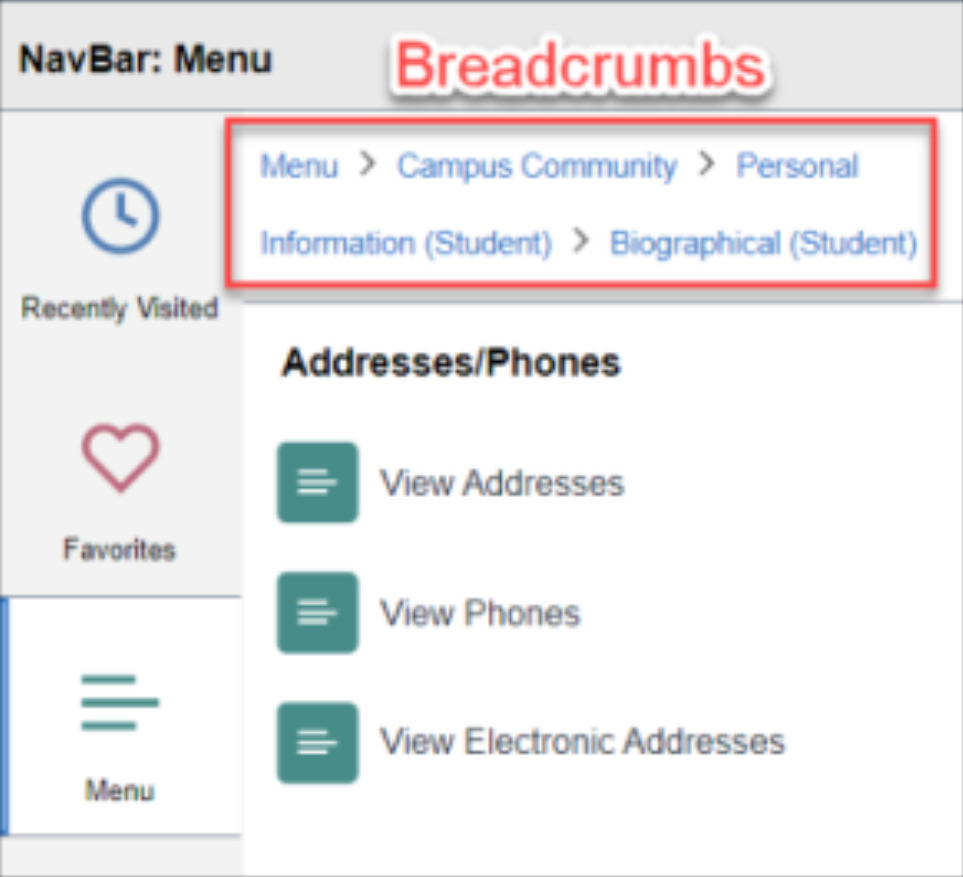Enterprise Technology
My Fresno State
The portal provides students, staff and faculty with a full service application to PeopleSoft applications.
Account Information
Users: Students, Faculty and Academic Staff
Support Availability: Monday - Friday from 7:30 AM to 7:00 PM
Training
- Go to the MyFresnoState Portal.
- Once you are on the portal, click on the Sign In button.
- Enter your Fresno State e-mail username and password in the provided fields and click the Login button.
- If you get an error message, contact the Technology Service Desk for immediate assistance or Report an Issue Ticket.
Knowledge Base Article: Online Password Reset + Video
Since the Portal is a dynamic environment, and browsers are designed to remember information, there are times that you can receive odd error messages. The best thing to try is to clear the browser's cache and history. In most PC-based browsers, you can clear the cache by pressing Ctrl+Shift+Del at the same time on the keyboard.
If the problems persist, please contact the Technology Service Desk.
- Once you are logged into My Fresno State, select Student Self Service tile.
- Select the green arrow next to My Admissions and Program Applications turning it into a down green arrow and click on Univ Application Status link.
- Once you are logged into My Fresno State, select Student Self Service tile.
- Select the green arrow next to My Admissions and Program Applications turning it into a down green arrow and select Univ Application Status link.
- Select the Accept/Decline link.
- You will be directed to the Accept Admissions page. Select the Accept/Decline link once more.
- Select the I Accept Admission button.
- Select Confirm Acceptance.
- Congratulations! You are accepted to Fresno State. If you are recommended or required to attend the Early Start Program, you can now check on your Early Start status by selecting the Early Start button at the end of the acceptance window.
- Don’t forget to select the Next button to register for Dog Days New Student Orientation.
- Once you are logged into My Fresno State, select Student Self Service tile.
- Select the green arrow next to My Admissions and Program Applications turning it into a down green arrow and select Univ Application Status link.
- At the bottom of the Student Center is an Admissions header. It will have the status of your application. Select Accept or Decline.
- Please make sure that you are accepted for the correct Term. Click on Accept/Decline.
- If you wish to decline admission to Fresno State, select the I Decline Admission button.
- Select the Confirm Decline button to permanently decline your Admissions offer from Fresno State.
- As a courtesy to Fresno State, please enter the name of the Institution with which you do plan to attend. Please select a reason for choosing Fresno State as a possible school. Select the Save button.
- Once you are logged into My Fresno State, select Student Self Service tile.
- Under the My Academic Records & Registration header, click on the "other academic..." drop-down box. Select Enrollment Verification and click the double-arrow button.
- Put a checkmark in the appropriate option boxes and then select the appropriate term from the term drop-down menu. If you wish to select "all terms," then leave the drop-down menu blank.
- Click Submit.
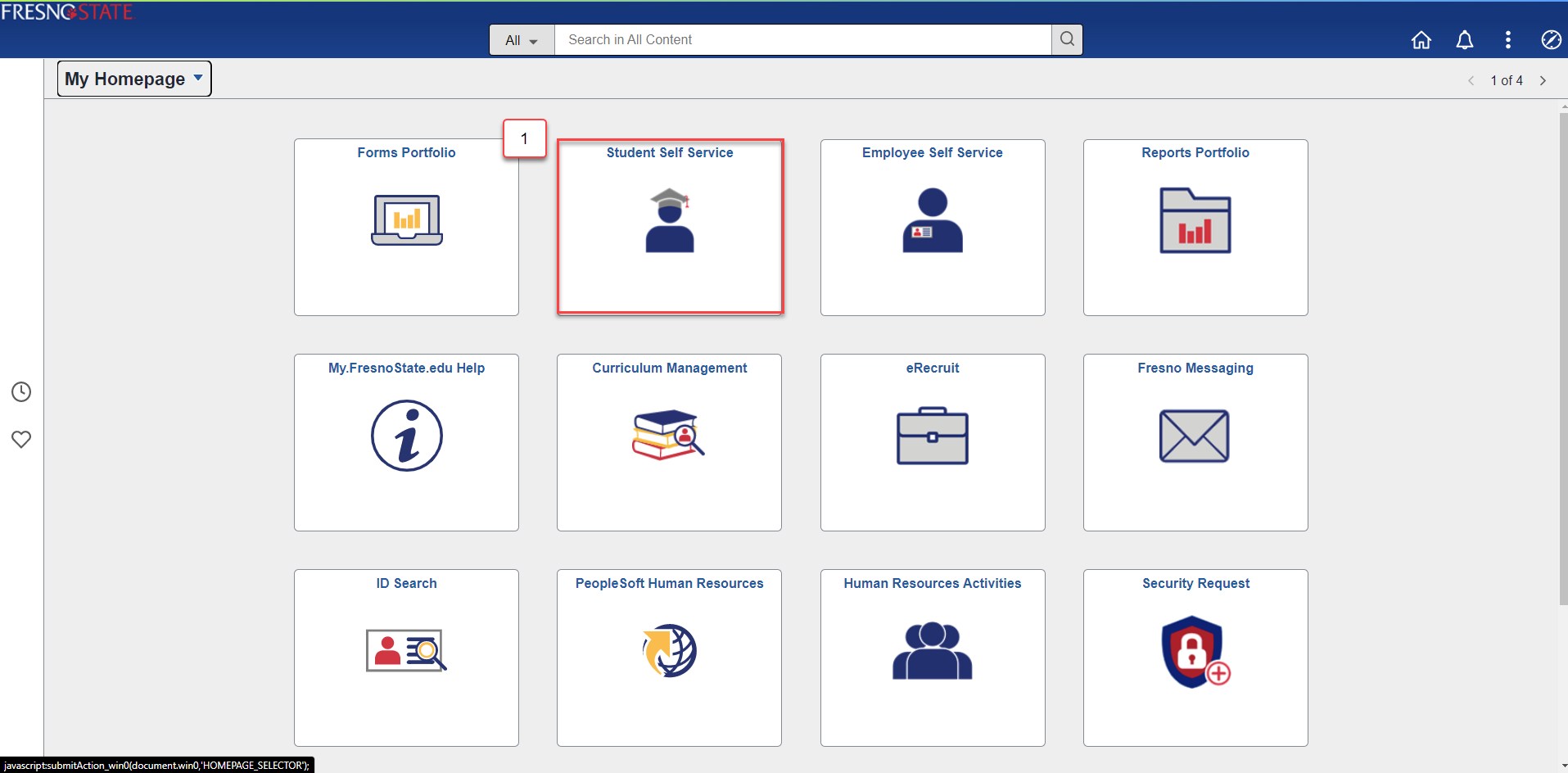
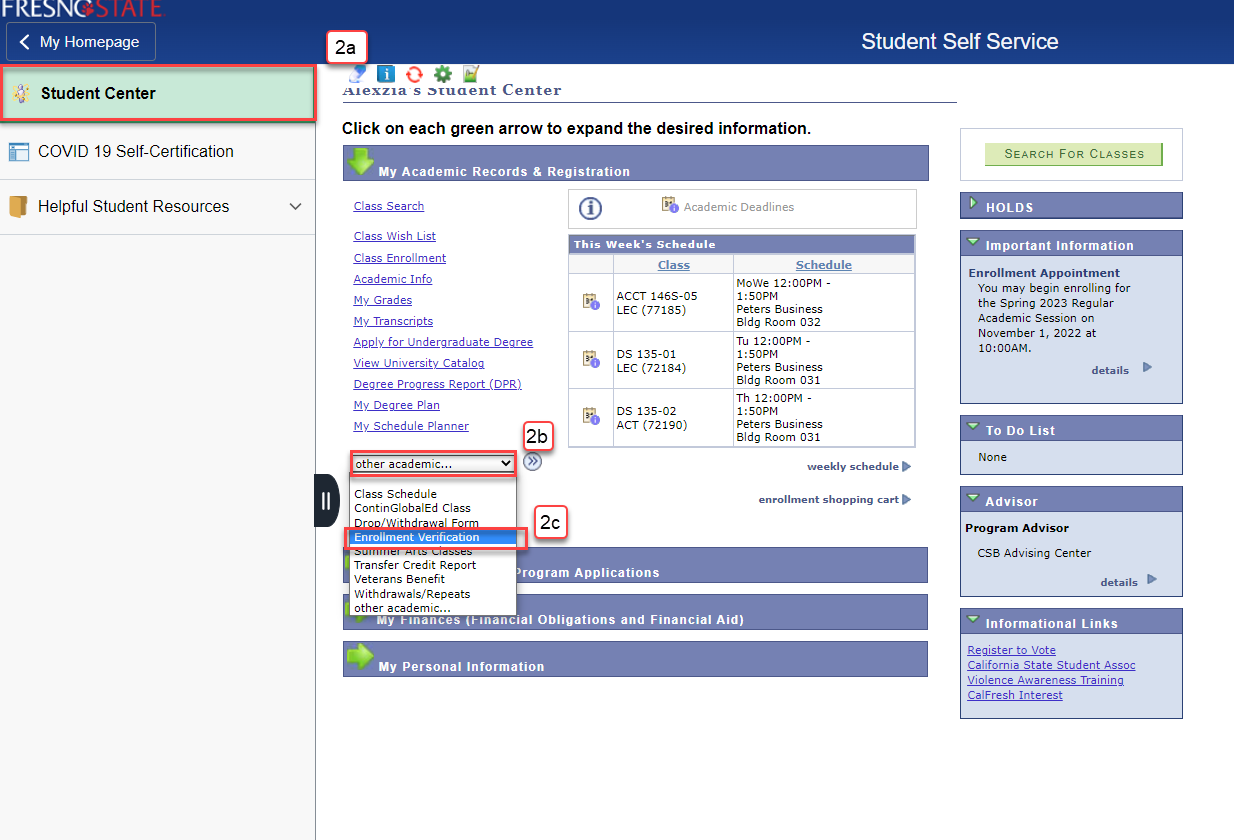
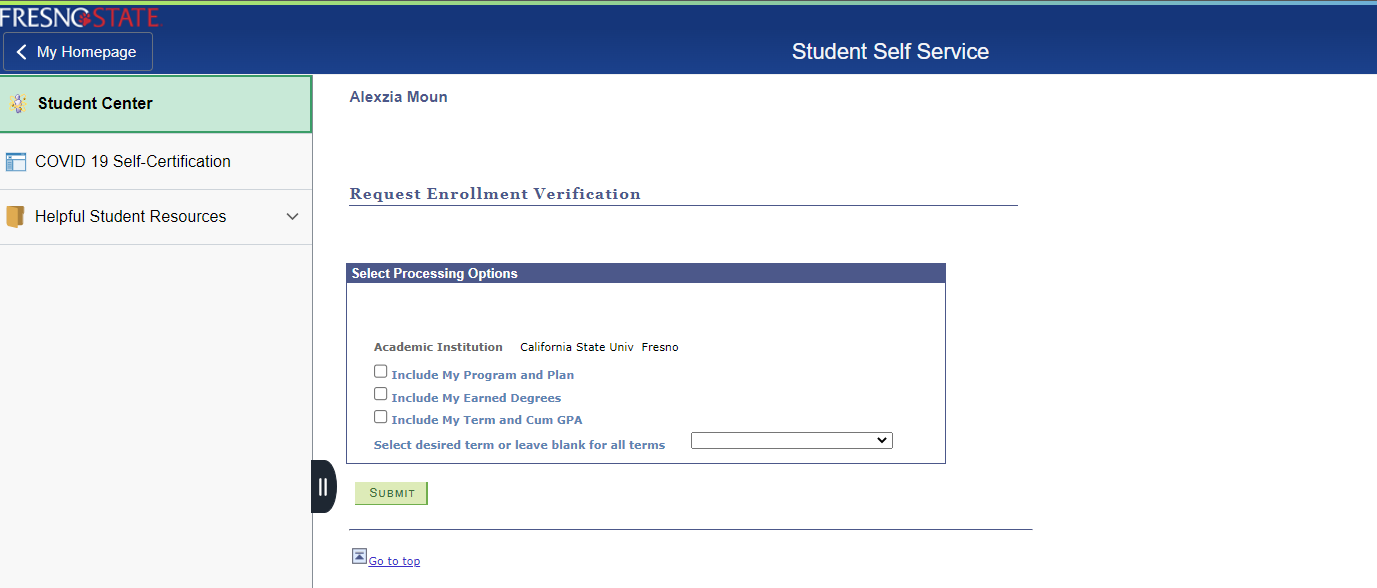
Checking your account holds and To Do List in the Student Center
- Once you are logged into My Fresno State, click on Student Self Service tile under My Homepage.
- In the Student Self Service screen, click on Student Center.
- On the right-hand menu, you will find your Holds and To Do List menus. If you do not see any text below the Holds menu, click the details arrow. If you see text that reads "None", then you have no holds on your account. Otherwise, you will receive a clickable list of applied holds on your account.
- Click on the appropriate hold link to view the account hold and how to remove it.
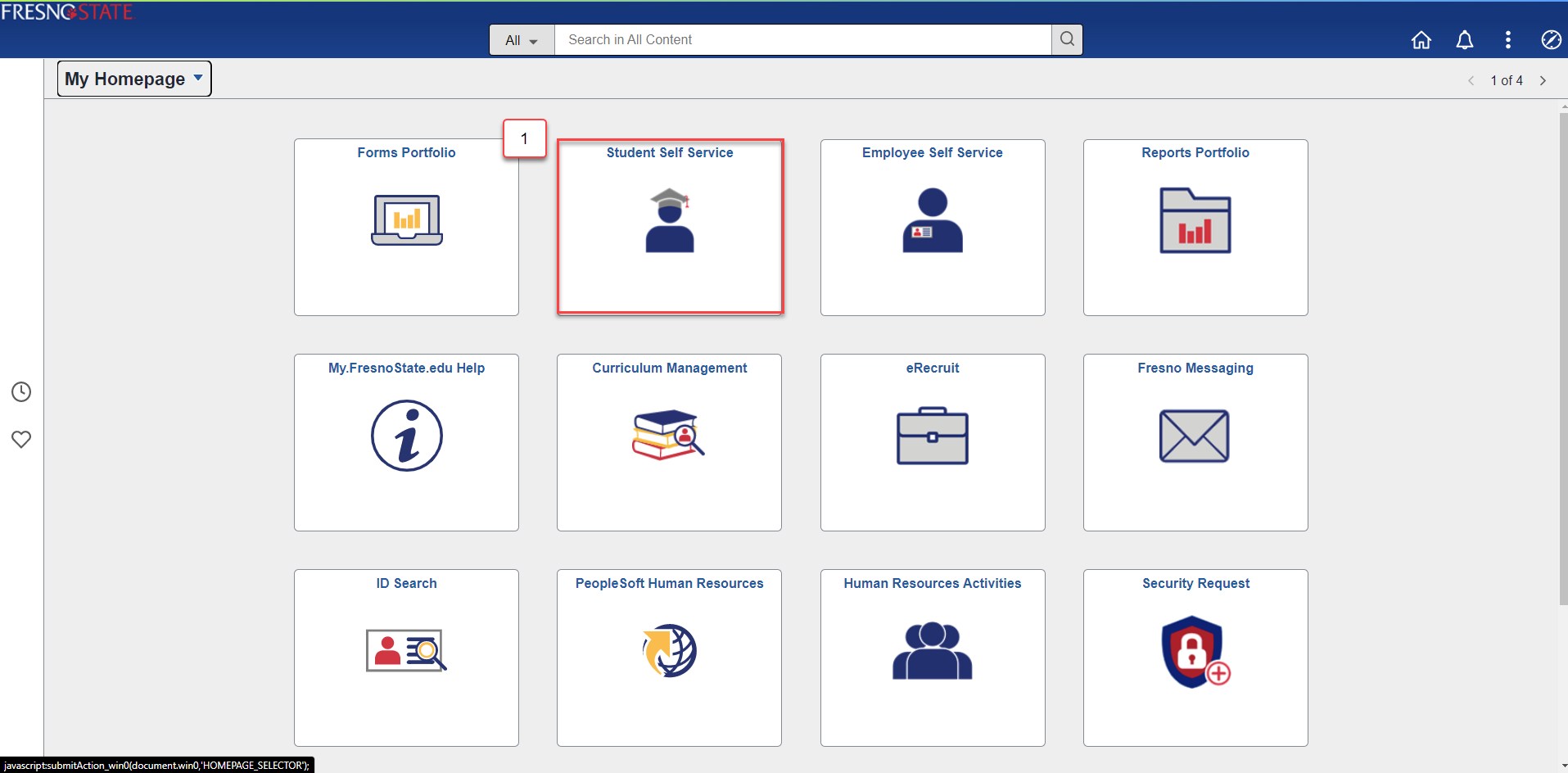
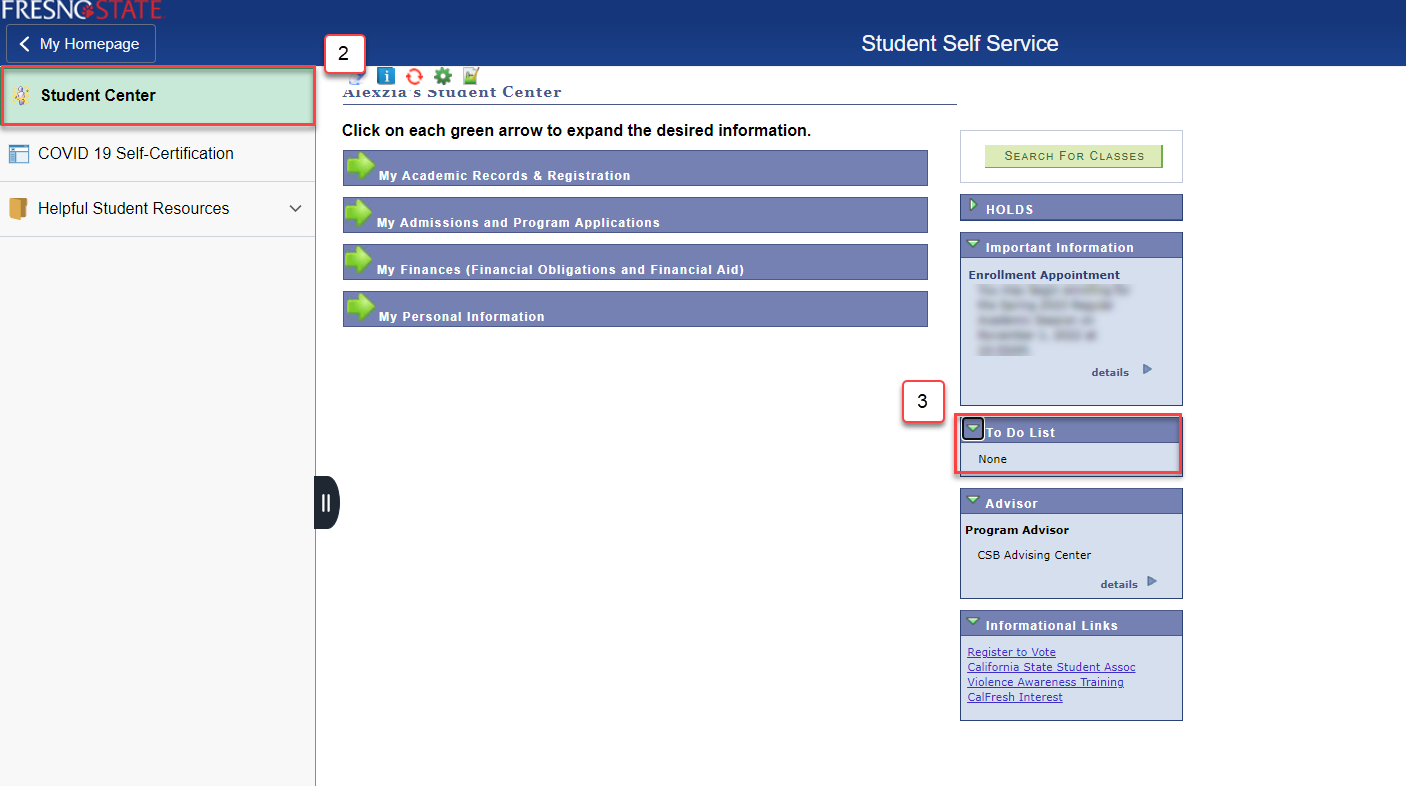
If you have any questions about the hold on your account and the account hold information provided isn't sufficient, please contact the Technology Service Desk and an agent will direct you to the appropriate office.
- Once you are logged into My Fresno State, click on Student Self Service under My Menu.
- In the Student Self Service screen, click on Student Center.
- Click on the arrow next to My Academic Records & Registration. Click on My Grades.
- Select the appropriate semester grades you wish to view. Once you have selected the term, click the Change button. You will get a list of your classes and grades for that semester.
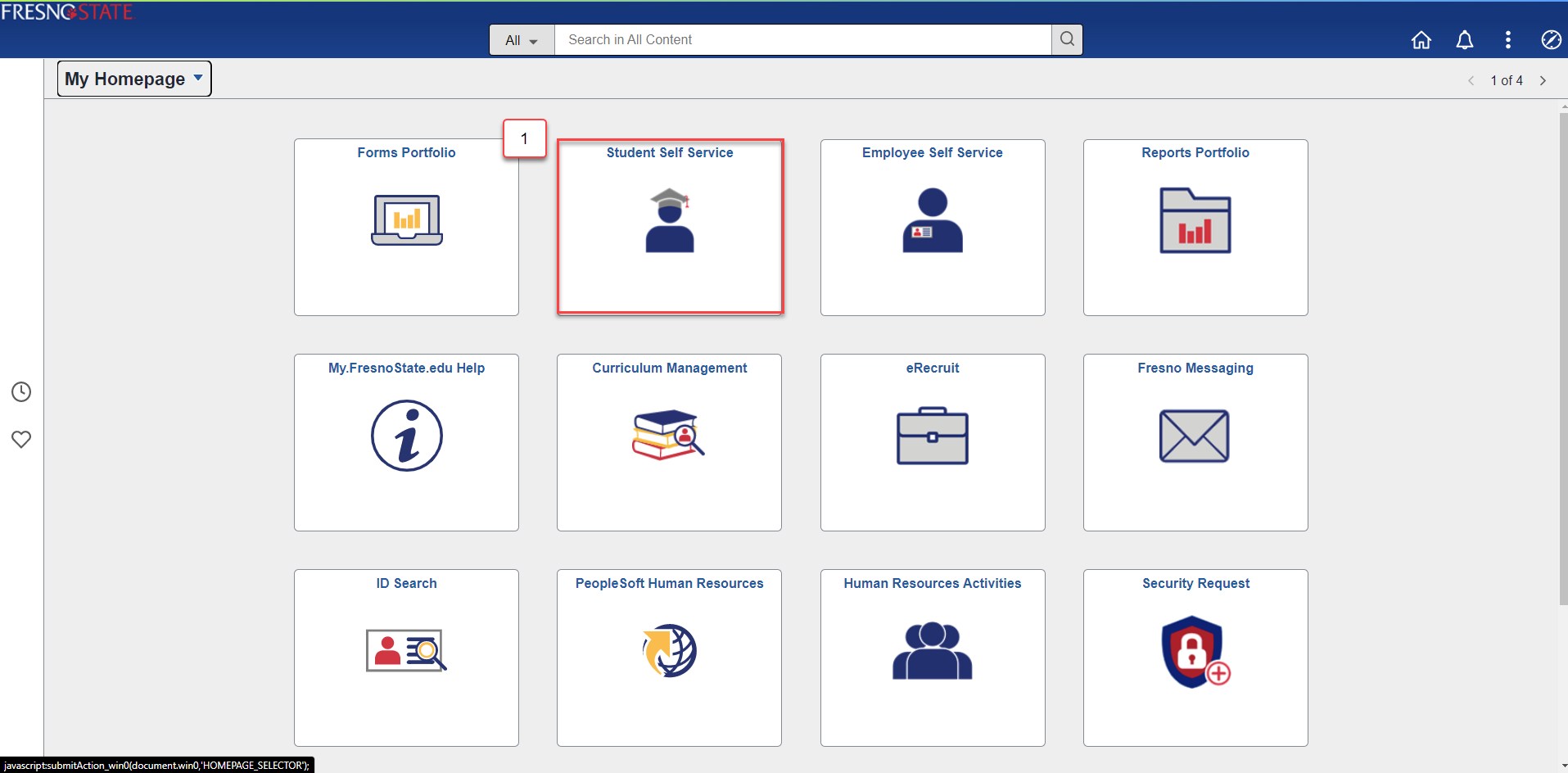
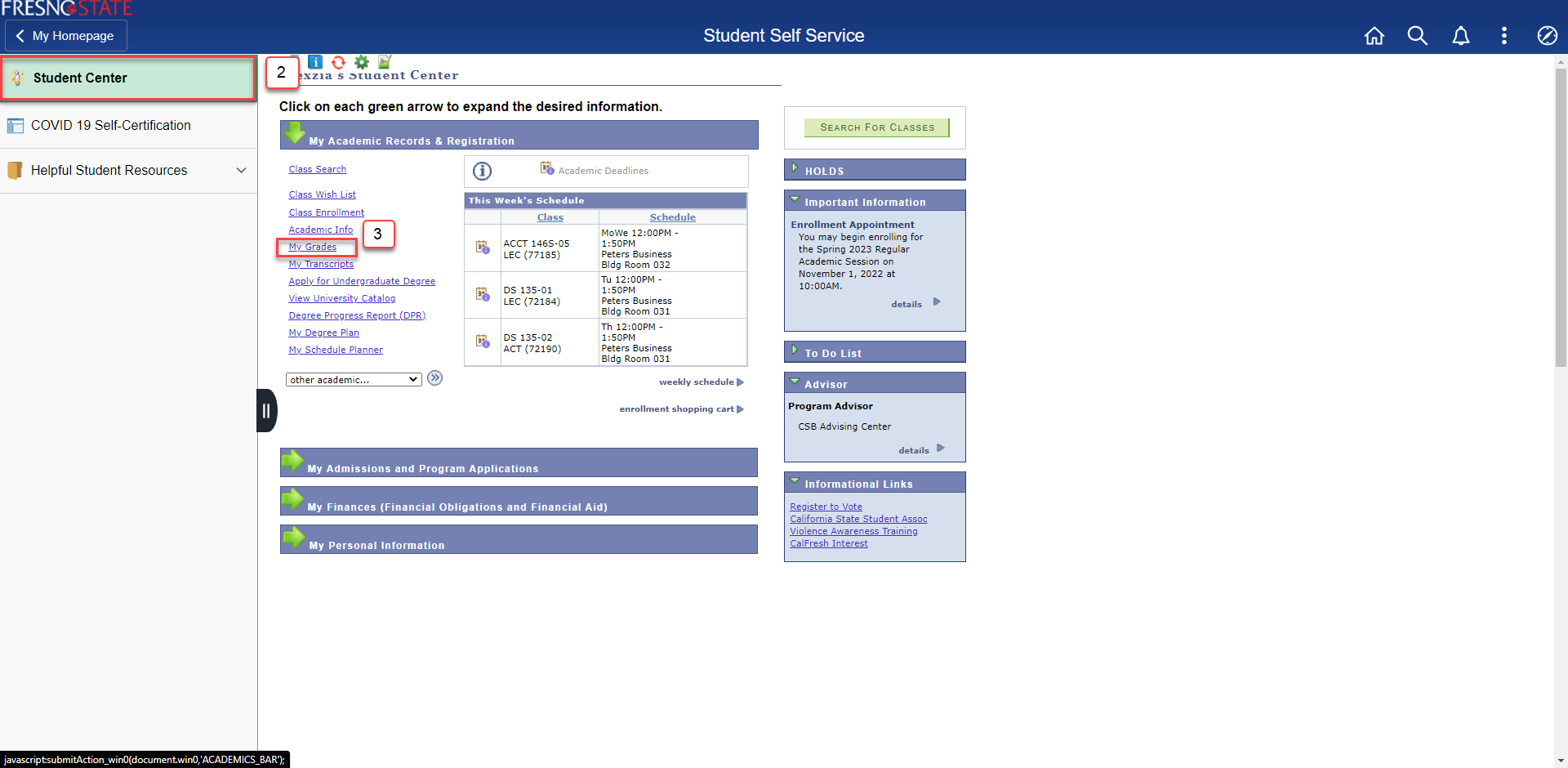
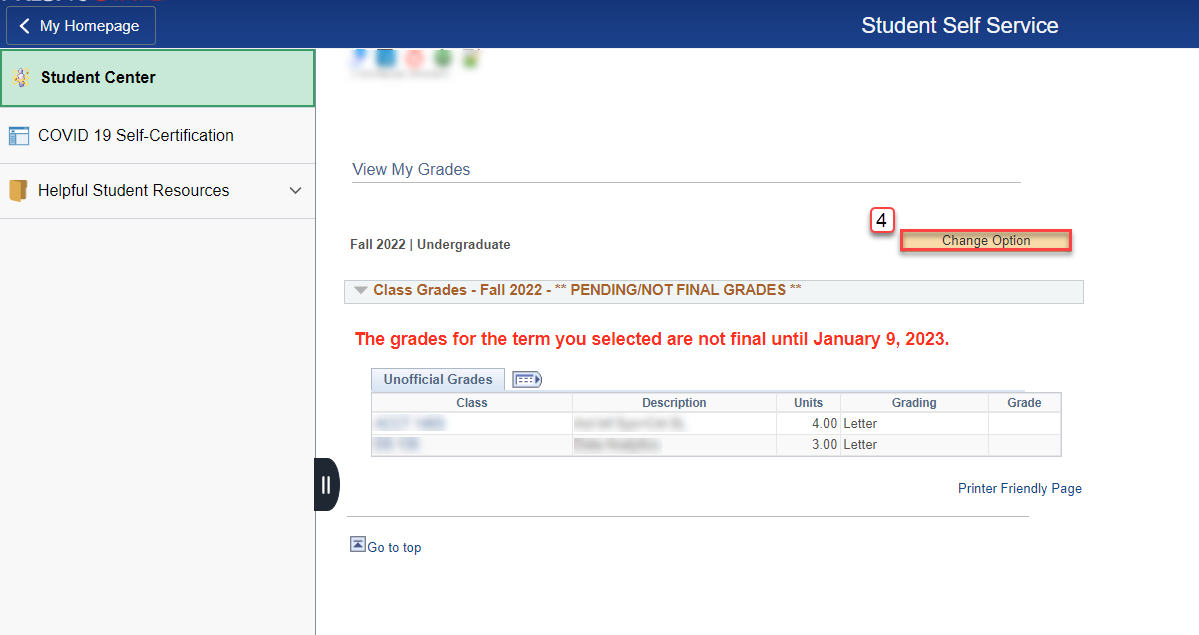
- In the Student Center, click on the arrow next to My Academic Records & Registration.
- Click on the My Grades link.
- Select the appropriate term and click Continue.
- Click the Review Contract link.
- Click the "I acknowledge..." check box, then the Yes button to confirm.
- Click the Return button to return to My Grades.
How to run your DPR
Who to Contact
Visit your College advising center and/or the University Advising Center for help with reading and using the DPR.
Contact Undergraduate Degree Evaluations with additional inquiries.
- Once you are logged into My Fresno State, click on Student Self Service under My Menu.
- In the Student Self Service screen, click on Student Center.
- Click on My Academic Records & Registration, then click on the My Transcripts link.
- Click on View Unofficial Transcript.
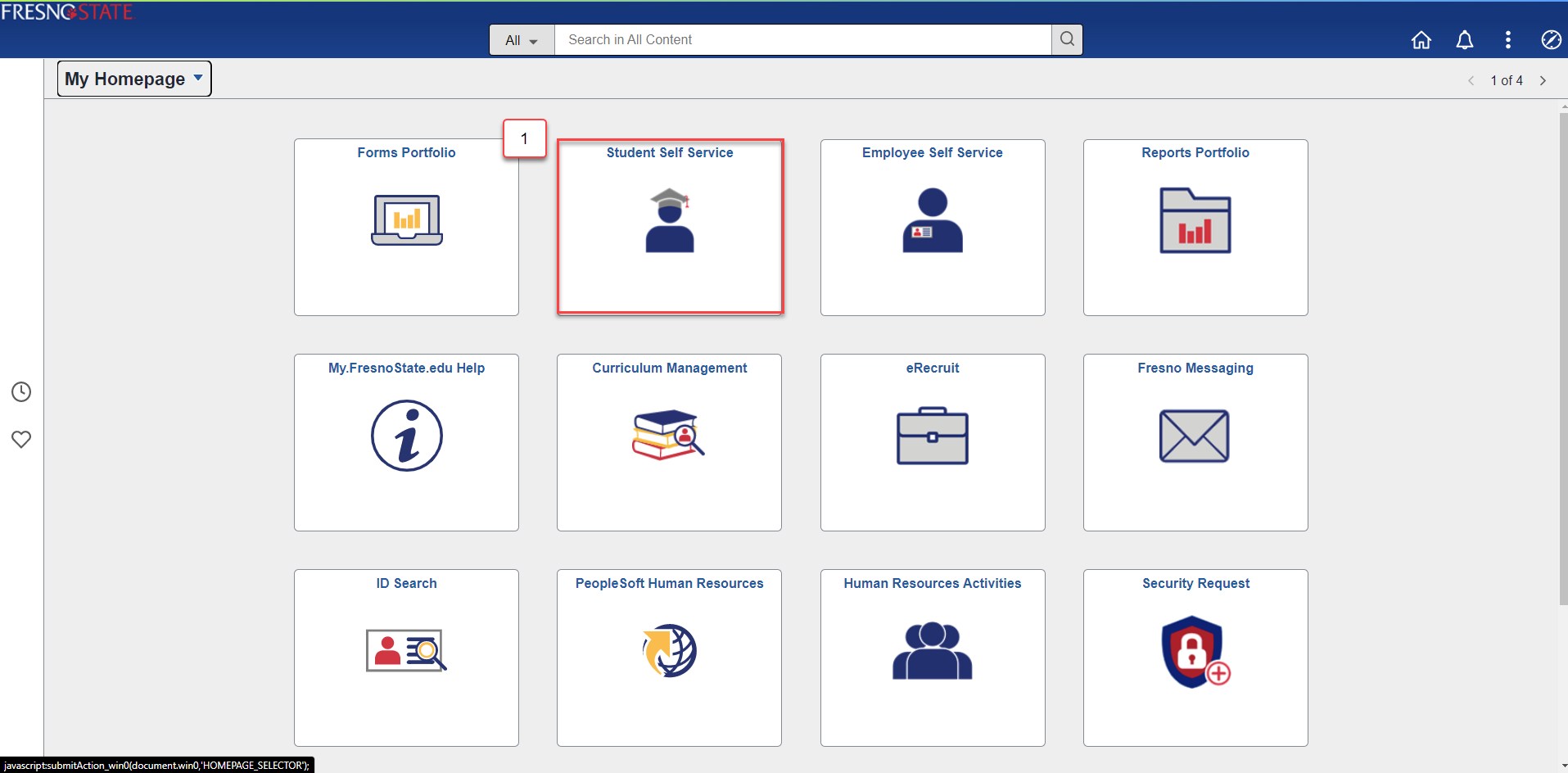
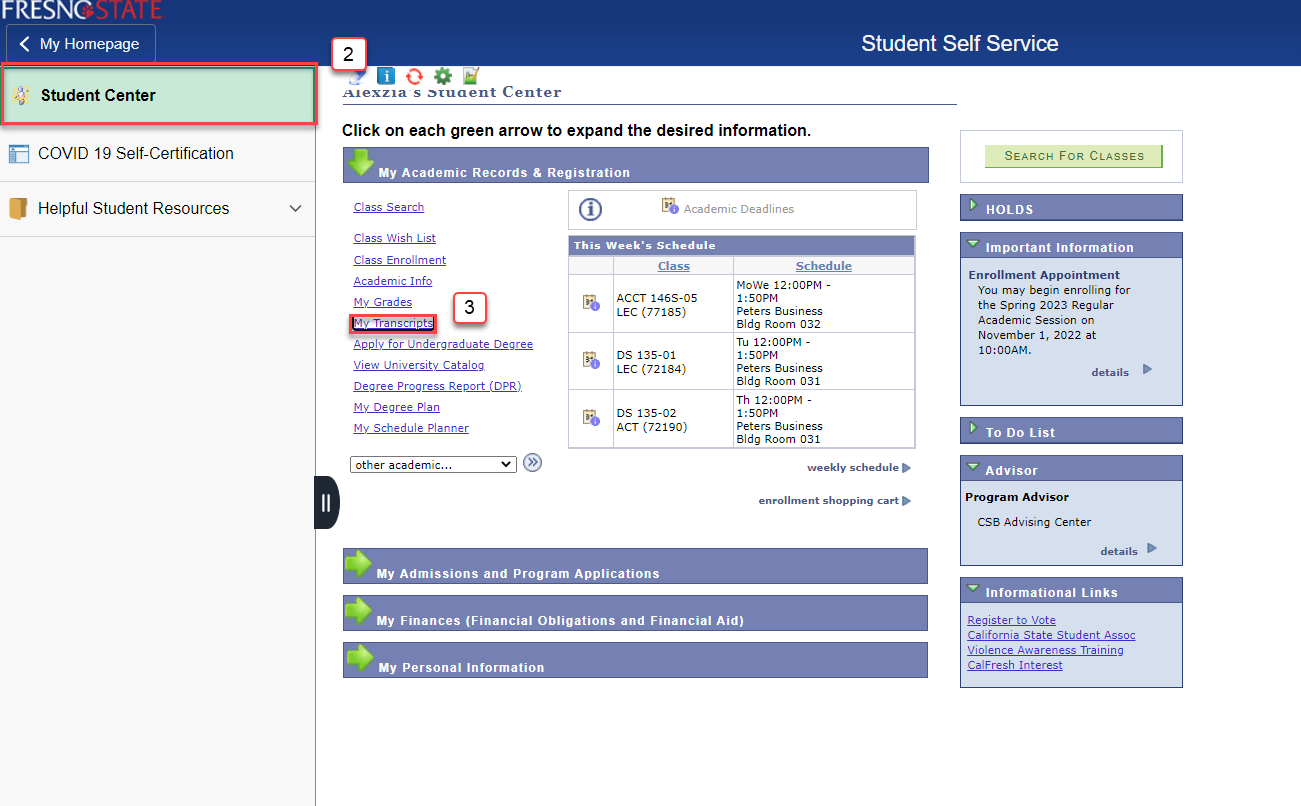
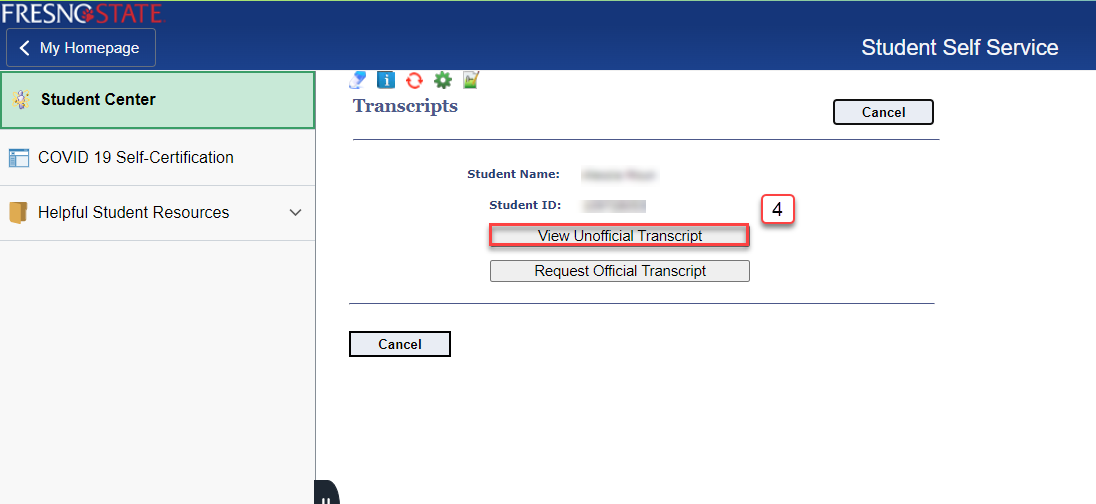
Check On Your Financial Aid Status
- Once you are logged into My Fresno State, click on Student Self Service under My Menu.
- In the Student Self Service screen, click on Student Center.
- Click on My Finances arrow to open the menu.
- Click on the View Financial Aid link.
- A Select Aid Year window will open. If the current aid year field is not underlined, you will need to return to the Student Center and click on the To Do List link. You could have outstanding financial aid forms. If the current year is underlined, click on the link to view your award.
- This is the Award Summary window. It will display the financial aid award for both semesters. If the accepted field reads zero, it means that you will need to turn in your financial aid acceptance papers.
- To accept or decline your financial aid award, click on the Accept/Decline Loans button.
FAQs
Submit a new Security Request Form.