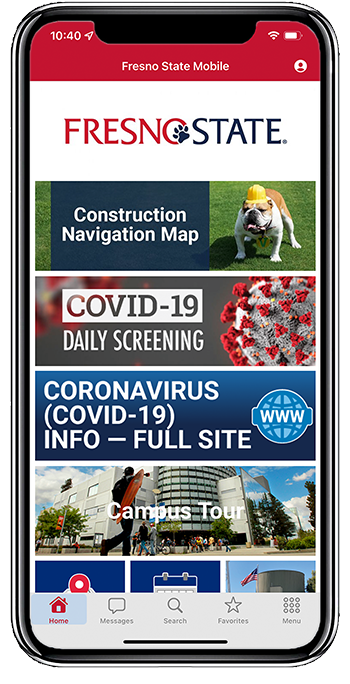Technology Services
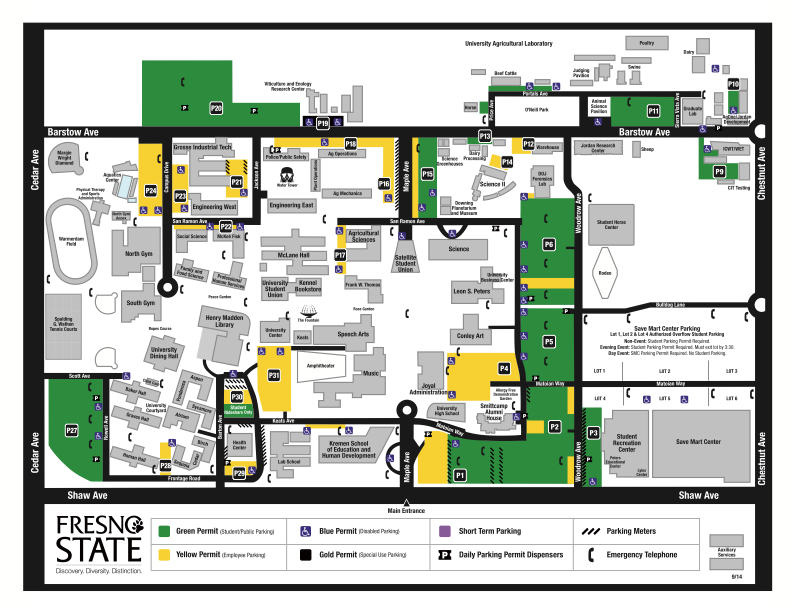
Welcome to Fresno State
Use our interactive campus map to easily explore the campus, find your way to key locations, discover campus landmarks, and enjoy your visit. The map offers real-time navigation, detailed building information, and helpful insights to make your experience here more enjoyable and accessible.

Connect to the Internet
Fresno State guests can create a temporary "one-day" wi-fi account to use while on campus.
More information on Wifi Access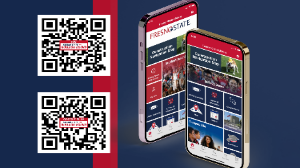
Fresno State Mobile App
Stay connected to Fresno State anytime, anywhere. The Fresno State Mobile App lets you see what events are going on around campus or just keep up with your favorite Bulldog team.
Click here for Mobile@FresnoState
Connect to Wifi
1. Click on the Settings app.
2. Click on Wi-Fi.
3. Select Eduroam.
4. Select Connect to Network.
5. Select TTLS for the EAP Method.
6. Select PAP for the Phase 2 Authentication.
7. In CA Certificate choose: "Use system Certificates" and domain: "cp.fresnostate.edu"
NOTE: If "use system certificates" is not available choose "do not validate" and leave domain blank.
8. Enter your full email address in the Identity field. Enter [enterusername]@mail.fresnostate.edu.
9. Enter your email password in the Password field.
10. Click on Save.
11. You will get a confirmation screen showing that you are connected to Eduroam.
- Click on Settings.
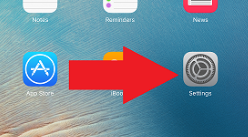
- Click on Wifi
- Select Bulldogs
- Open the Safari browser and visit www.fresnostate.edu to be redirected to the following
page:
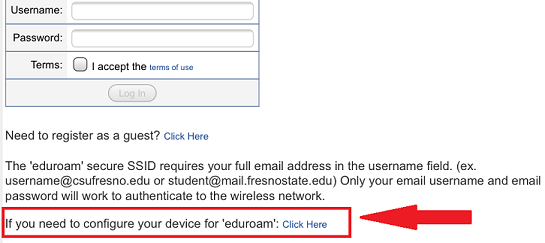
- Select "If you need to configure your device for Eduroam - Click here." as shown above. If you are not redirected to the appropriate site, click on the direct install link: https://cloud.securew2.com/public/78509/eduroam/
- Enter your full email address. The email address should end with @mail.fresnostate.edu.
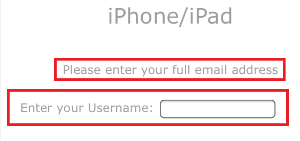
- Once your Fresno State email address (including @mail.fresnostate.edu) is entered,
click on JoinNow.
- If your device is IOS 12.2 you will see the following dialog box, Click "Allow" to
download the Eduroam Profile.
NOTE: If you do not see this box, proceed to step 8.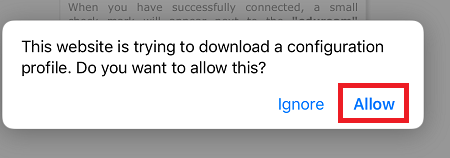
- Click "Close" once the profile has been downloaded
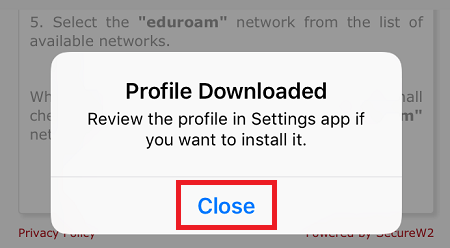
- Press the Home button on your Iphone or Ipad and open Settings
- At the top of your settings window, you will see a new line called "Profile Downloaded". Click this line to open:
- If your device is IOS 12.2 you will see the following dialog box, Click "Allow" to
download the Eduroam Profile.
- Click on Install when you are prompted to install the new profile, you may be prompted for your devices numeric unlock code.
- Enter your mobile device password and click on Install, this is the password you would use at my.fresnostate.edu
- Enter your email password and click on Next, then Done.
- Follow the on screen instructions by going back to settings and connecting to eduroam
- Accept the prompt to install the certificate and you should connect to eduroam
- Click on the Airport button and select Bulldogs.
- Open a browser (you will be re-directed to a portal page).
- Select “if you need to configure your device for eduroam - Click Here."
- You can also skip steps 1 - 3 and go to the following link:https://cloud.securew2.com/public/78509/eduroam/
- Click button for "Configure Profile Only (configure only)"
- Enter your full email address and then click Join Now button
- Click Continue to install California State University eduroam MobileConfig on your Mac.
- Enter your Fresno State email password on the prompt to “Enter settings for the enterprise network “eduroam” then click on Install.
- Enter your computer admin login when prompted then click OK.
- The profile will get created, just close the window.
- Click on the Airport button, select eduroam.
Method 1:
- Click the network icon and connect to "eduroam"
- Fill in Username with your full email address (username@mail.fresnostate.edu)
- Fill in password with your current Fresno State password
- Click connect
- Eduroam will display connected
- If eduroam does not connect, forget the network and try again
To forget the network eduroam:
- Click the network icon on the lower right corner
- Click network and Internet settings.
- Click manage wifi settings
- Under manage networks, click the network you want to delete.
- Click forget. The wireless network profile is deleted.
Method 2:
- Click on the network icon and select Bulldogs from your Wi-Fi connections and click on Connect.
- Open a browser and you will be redirected to a portal login page.
- Select "if you need to configure your device for 'eduroam' click here". If the link is not working, click this link:https://cloud.securew2.com/public/78509/eduroam/
- Select your operating system.
- Click on JoinNow and the application will start downloading.
- Click on Run to install the application. The application name isWiFi_California_State_University_Fresnos_Wrapper.exe.
- Click Run on the Windows Security Warning prompt.
- Enter your full Fresno State email address as the username and corresponding password.
- Click on Next.
- Click on Done.
- Click on the network icon and select Bulldogs.
- Click on Connect.
- Open a browser. Select "if you need to configure your device for Eduroam - click here."
- If you are not redirected, you can use the direct link: https://cloud.securew2.com/public/78509/eduroam/
- Make sure your operating system is selected. Click on JoinNow.
- The application will start downloading.
- Go to your downloads folder (or to the alternate location selected). Double click on the executable file "WiFi_California_State_University_Fresno_Wrapper".
- Click on Run.
- Click Yes to allow the app SecureW2 Join Now to make changes on your PC.
- Click on the SecureW2 Join Now icon on the bottom tray.
- Enter your full Fresno State email address and password.
- Click on Next to send your credentials.
- Click on Done to complete the process
Click to View Map of Outdoor Wifi Access Points
Fresno State Mobile
Fresno State Mobile includes quick access to various web resources on campus, such as the campus map, directory, campus news and the course catalog. You can also get to campus systems such as Canvas, the Catered Cupboard and most recently a Virtual Campus Tour.
Download the App