Omni Support
Uploading and Adding Images
When you need to upload image, make sure the image/file size is below 1MB (megabyte). Please read filing naming rules at the bottom of this page.
How to Upload Images
- Navigate to the sub-site's images folder
- Click on Upload found in the top right area of Omni
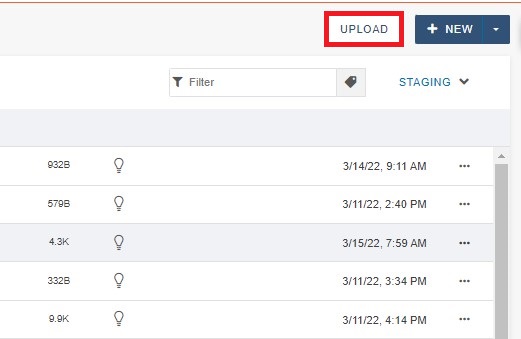
- Either click and drag your image(s) or click Add to attach the image(s) you would like to upload
- Make sure the file extensions match one of the following: png, bmp, jpg, jpeg, and gif.
- Click start upload. Once the photo is uploaded, publish the image(s) in-order to use them on your pages.
How to Add Images Onto Pages
When editing a page you can add images to the page content, snippet, and or component.
- In the editor, select the insert image icon

- A dialog box will open to select the image you wish to add to the page. Click on the
browse icon to select your image.
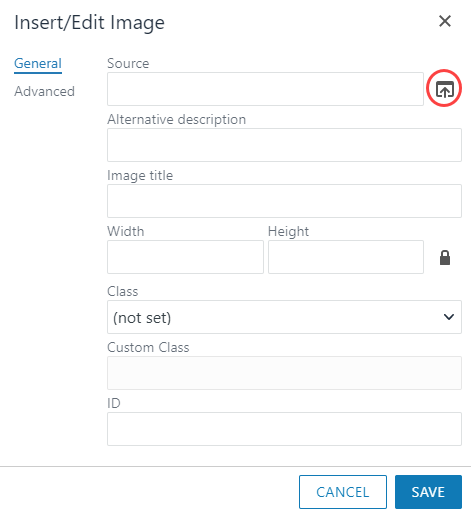
- Fill out the fields accordingly
- Alternative Description: This is the alt-text for the image and is required for the accessibility reader. Tips: think how you’d briefly describe the image over the phone to someone and don't repeat the image file name.
- Width and Height can be edited through the dialog box
- Click the OK button and the image will be placed onto the page where you had placed your cursor
Resizing Images Through Files
- Navigate to the designated images folder
- Click on the image you would like to edit
- From here you will find multiple tools to edit the image you have selected such as
resizing and cropping
Note: When editing the width or height the image will auto edit the the opposite value to keep things uniform. You can however, uncheck preserve ratio in order to edit each value individually - Once done be sure to Save amd Publish the image then give the image a moment to update for the changes to show.
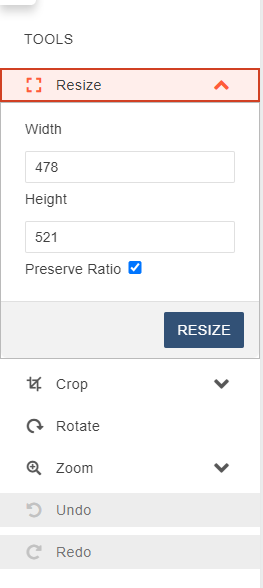
How to Resize Photos on Mac and Windows Devices
In this video you can resize your images with system applications.
File Naming Rules As of December 2022
Please use the file name checker below if you want to double check your file is named correctly.
- All lowercase
- No spaces
- No underscores
- a-z and 0-9 characters allowed
- No symbols, no parentheses
- Dash is allowed to separate words
- Max 30 Characters